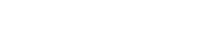A display is a device that you will use to display your channel’s content. RealVue supports many different devices. Each new device you add requires being paired to the channel you want it on. Once it’s connected to the channel you can choose if the display pulls from the main channel or a subchannel.
RealVue Pi Player
The RealVue Pi Player is a player that has been preconfigured to work with the RealVue system. If connecting to WIFI the only thing usually required for setup is connecting it to WIFI. See the RealVue Pi Player documentation for more information about setting up your player.
Browser Player
For maximum compatibility, RealVue can be run through a web browser. Due to the large number of browsers and versions, it is hard to guarantee maximum compatibility with all devices.
Smart TV Browser
Most Smart TV browsers will run RealVue but with limited support. Most will need to run in Timed Mode.
Other Players
If your player supports an HTML 5 browser, it should support RealVue.
Windows, Linux, Mac
For maximum compatibility, we recommend the newest version of Chrome and Firefox.
Connecting Browser
To set up a new player on the device follow these instructions:
- Navigate to https://player.realvue.app
- Follow on-screen instructions for setting up player
- Get 6 digit pair code
Pairing
To authorize the display to your channel, you must pair your display to the channel. This can be done by the following steps:
- Log into your channel’s dashboard. (We recommend doing this on a different device if possible)
- Click Displays from the main navigation
- Click + Add next to the page title
- You will be prompted with instructions for adding a display. Follow the wizard if you haven’t already completed those steps.
- On the pair section, enter the 6 digit code from the display and click Pair.
- Enter the details for the display and save.
If your display is running in Instant Mode, the display should automatically refresh. If it doesn’t or your display is running in Timed Mode you will need to manually refresh the display by moving the cursor on the player to the top of the window which will drop down a menu and you can click Reload.